
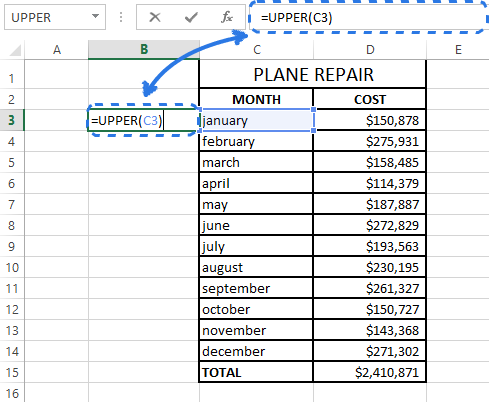
You can see the menu’s exact location in the screenshot below.Īfter you choose the Change Case menu, there will be a dropdown list with choices shown. Then, just highlight your text in Word and click the Change Case menu in the Word’s Home tab. Next, open your word program and copy your excel text data there by pressing Ctrl + V (Command + V in Mac). First, highlight the text in your cells in excel and activate the copy mode on them by pressing Ctrl + C (Command + C in Mac). The steps for the implementation of this method are as follows. Quite practical, isn’t it? However, you should use this method only if it isn’t a problem to use a different font for your text.

See the examples of the font type choices with capital letters, highlighted in the following screenshot.Īfter choosing the font type, your letters will all become capital, following the letter form in the font type. You can check this by looking at the writing of the font type in the dropdown list. Pick the font type with capital letters for all of its writing.
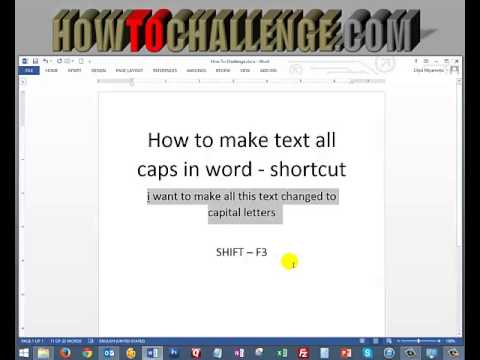
Then, click the font type dropdown in the Home tab. But, we will discuss it again here so those who don’t can also practice this method!įirst, you must highlight the cells containing the text you want to capitalize the letters on. To change our font type in excel, many of us may have known the method. Whichever method you use to activate flash fill, you will get the same results!ĭo you know that there are font types in excel in which letters are all capital? If this is the right method for you, you can also change your text’s font types to capitalize your letters easily. If you want your text to be converted directly in their cells, just copy your flash fill results to them.Īs an alternative, besides using Ctrl + E, we can also access flash fill from the Fill dropdown in the Home tab.īesides that, we can also access it through the Data tab in your workbook. You will get your desired text, which letters have been converted to capital automatically by excel! Then, we move our cell cursor below to begin the flash fill implementation. Retype our first text with capital letters. To make flash fill helps us converting our letters, we manually convert the text at the top first. To make this use of flash fill clearer, see the text data example screenshot below (the same as the data we use for the UPPER formula tutorial previously). All the letters in your text have been converted to capital letters! Excel will automatically detect your previous input pattern and apply it to the rest of your text.
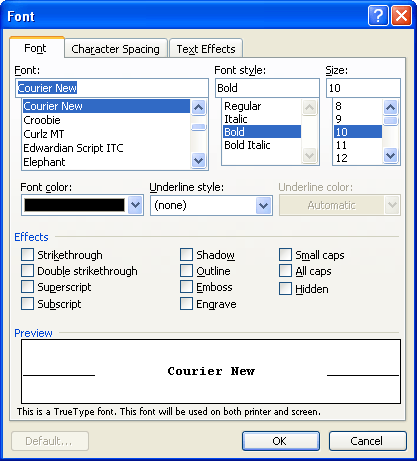
Then, press the Ctrl + E buttons on your keyboard simultaneously. After that, move your cursor to the next cell in that column besides your text. Rewrite your first text by changing all of its letters into capital besides the actual text cell. The way to use flash fill for this is as follows. Here, we use flash fill to detect our pattern to convert small letters into large letters in our text. If you don’t want your UPPER results anymore after using paste special, delete them from your worksheetįlash fill is a great feature to fill a cell range based on the pattern it detects in your previous input. Choose Paste Values.Īll the letters in your original text have been converted to capital letters! There will be choices shown as you can see in the screenshot below. Then, click the Paste button dropdown in the Home tab. Then, move your cell cursor to the first cell of where your text is. It is a symbol that your copy mode is active. There will be dotted lines around your cell like the following. You can activate the mode by pressing Ctrl + C (Command + C in Mac) after highlighting all the cells containing your UPPERs. The way to use this feature is by activating the copy mode first on the cells where your UPPER formulas are. If you want your letters to become capital in their cells directly, not in different cells, then just use paste special. You will immediately get the result of all your text letters capitalization! After that, copy your UPPER formula into all the rows of your text data. Pretty easy, right? If your text data is in one column like in the example, then just type UPPER for one of them. To deepen your understanding of this UPPER formula usage, here is an example of its implementation and result in excel. UPPER will then immediately convert the text letters into capital letters! UPPER just needs one input, which is the text you want to convert the letters from into capital letters.


 0 kommentar(er)
0 kommentar(er)
